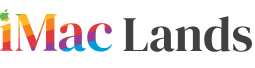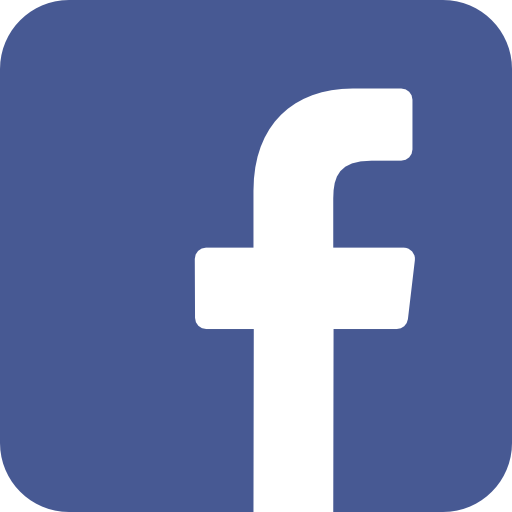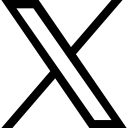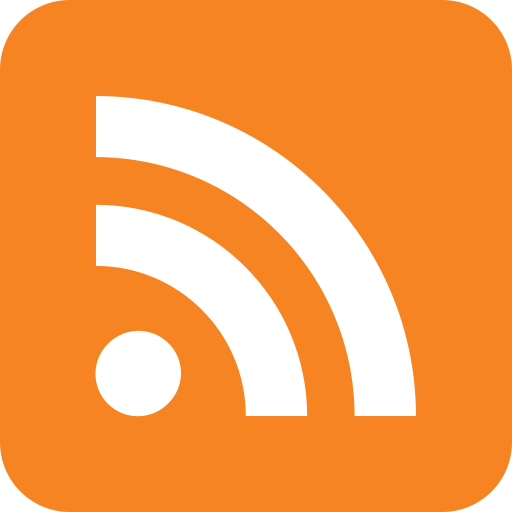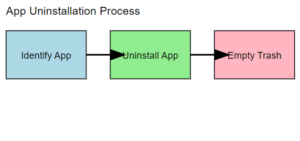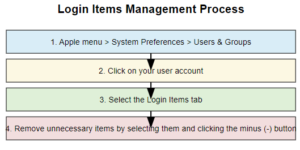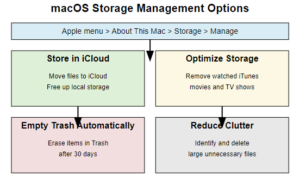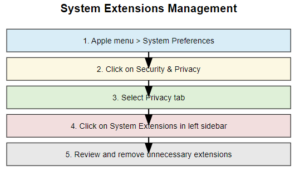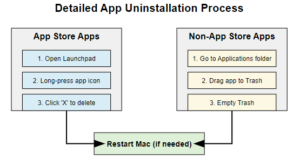Managing apps and extensions in macOS can significantly improve your system’s performance and free up valuable storage space. This comprehensive guide will walk you through 7 simple steps to streamline your macOS experience.
Step 1: Identify Unused Applications
The first step in cleaning up unused apps and extensions is to identify which applications you no longer use or need. Here’s how to do it:
- Open Finder and go to the Applications folder
- Sort apps by “Date Last Opened” to see which ones you haven’t used recently
- Create a list of potential candidates for removal
| Application Name | Date Last Opened | Size | Frequency of Use |
| Safari | Today | 2 GB | Daily |
| Pages | 2 weeks ago | 1 GB | Weekly |
| GarageBand | 6 months ago | 4 GB | Rarely |
| iMovie | 1 year ago | 3 GB | Never |
| Keynote | 3 months ago | 1 GB | Monthly |
Use this table for managing apps and extensions in macOS as a template to track your own application usage and identify potential candidates for removal.
Step 2: Uninstall Unnecessary Applications
Once you’ve identified unused applications, it’s time to uninstall them:
- For apps downloaded from the App Store:
- Open the Launchpad
- Click and hold the app icon until it jiggles
- Click the ‘X’ that appears to delete the app
- For apps installed outside the App Store:
- Drag the app from the Applications folder to the Trash
- Empty the Trash to complete the uninstallation
Step 3: Remove Unnecessary Browser Extensions
Browser extensions can slow down your browsing experience and potentially pose security risks. Here’s how to manage them:
- For Safari:
- Go to Safari > Preferences > Extensions
- Review the list and uncheck or uninstall unused extensions
- For Chrome:
- Type chrome://extensions in the address bar
- Toggle off or remove unnecessary extensions
- For Firefox:
- Click the menu button and select Add-ons
- Review and remove unwanted extensions
| Browser | Extension Management Path | Disable Method | Remove Method |
| Safari | Safari > Preferences > Extensions | Uncheck box | Click Uninstall |
| Chrome | chrome://extensions | Toggle switch | Click Remove |
| Firefox | Menu > Add-ons | Click Disable | Click Remove |
Step 4: Clean Up System Extensions
System extensions run in the background and can impact your Mac’s performance. To manage them:
- Go to Apple menu > System Preferences > Security & Privacy
- Click on the Privacy tab
- Select System Extensions from the left sidebar
- Review and remove unnecessary extensions
Step 5: Manage Login Items
Login items are applications that automatically start when you log in to your Mac. To manage them:
- Go to Apple menu > System Preferences > Users & Groups
- Click on your user account
- Select the Login Items tab
- Remove unnecessary items by selecting them and clicking the minus (-) button
Pro Tip: Use a tool like CleanMyMac X to automatically identify and remove login items you don’t need.
Step 6: Use Built-in macOS Tools
macOS provides built-in tools to help manage storage and remove unnecessary files:
- Click on the Apple menu > About This Mac > Storage > Manage
- Review the recommendations and use the following features:
- Store in iCloud: Move files to iCloud to free up local storage
- Optimize Storage: Automatically remove watched iTunes movies and TV shows
- Empty Trash Automatically: Automatically erase items that have been in the Trash for over 30 days
- Reduce Clutter: Identify and delete large files you no longer need
Step 7: Use Third-Party Cleaning Tools
For a more thorough cleanup, consider using reputable third-party tools like:
- CleanMyMac X
- CCleaner for Mac
- Disk Doctor
These tools can help identify and remove:
- Unused language files
- Old backups
- Duplicate files
- Broken downloads
- Cache files
Pro Tip: For managing apps and extensions in macOS, always backup your important data before using any third-party cleaning tools to avoid accidental data loss.
| Tool Name | Key Features | Ease of Use | Price Range |
| CleanMyMac X | System junk, mail attachments, iTunes junk, photo junk | Very Easy | $39.95 – $79.95 |
| CCleaner for Mac | Browser cleaning, uninstaller, startup items manager | Easy | Free – $24.95 |
| Disk Doctor | Cache cleaner, logs cleaner, downloads cleaner | Moderate | $2.99 |
Revitalize Your Mac
In conclusion, regular maintenance of your macOS device is crucial for optimal performance. By following these seven steps, you can ensure your Mac runs smoothly and efficiently. Take action today: start with one step and gradually work through the rest. Your Mac will thank
FAQs:
- Q: How often should I clean up my Mac?
A: For managing apps and extensions in macOS, it’s recommended to perform a cleanup every 3-6 months, or whenever you notice a significant slowdown in performance.
- Q: Can cleaning up my Mac improve its speed?
A: Yes, removing unnecessary files and applications can free up system resources and improve overall performance.
- Q: Is it safe to use third-party cleaning tools?
A: Most reputable cleaning tools are safe, but always research before installing and backup your data as a precaution.
- Q: What should I do if I accidentally delete an important file during cleanup?
A: If you have a backup, restore the file from there. Otherwise, stop using the device and consider using data recovery software.