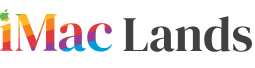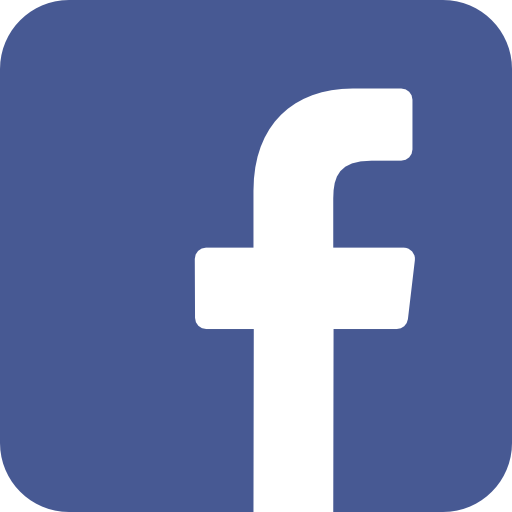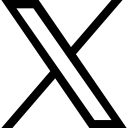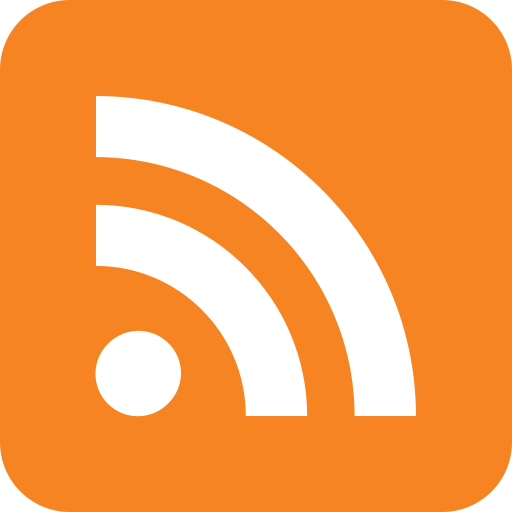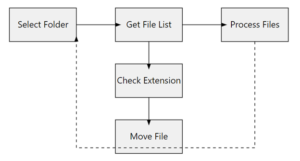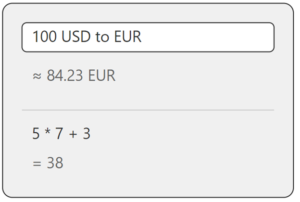As the world becomes more and more digital, being able to work efficiently on a macOS device can really help you get things done. We’re going to show you three advanced Mac tricks to save you time every day that could change the way you work each day – along with some essential time-saving tips for power users.
-
Mastering Automation with AppleScript and Automator
AppleScript and Automator are powerful native tools that allow users to create complex automated workflows, dramatically reducing time spent on repetitive tasks. This is one of the best Mac tricks to save you time every day.
AppleScript vs. Automator Comparison
| Feature | AppleScript | Automator |
| Language | English-like scripting | Visual drag-and-drop |
| Complexity | High (programming required) | Low to medium |
| Flexibility | Extremely flexible | Moderately flexible |
| Integration | Deep system integration | Preset actions, easy to use |
| Learning Curve | Steep | Gentle |
To harness the full potential of AppleScript, consider this example script that automatically organizes files by type:
This diagram illustrates the flow of the AppleScript, from folder selection to file processing and organization.
Pro Tip: Want to know Mac tricks to save you time every day? Use the Script Editor’s “Record” feature to capture complex sequences of actions, then refine the generated script for broader application.
-
Leveraging Advanced Keyboard Shortcuts and Text Expansion
Mastering keyboard shortcuts and implementing text expansion can dramatically reduce time spent on navigation and typing.
Advanced macOS Keyboard Shortcuts
| Action | Shortcut | Description |
| Mission Control | Control + Up Arrow | View all open windows |
| App Exposé | Control + Down Arrow | View all windows of the current app |
| Quick Look | Space (while selecting file) | Preview file without opening |
| Spotlight Search | Command + Space | Open Spotlight for quick searches |
| Force Quit | Command + Option + Escape | Open Force Quit Applications window |
To take this a step further, consider implementing a robust text expansion system using built-in macOS tools or third-party applications like TextExpander or aText.
-
Optimizing Finder with Smart Folders and Advanced Search
Harnessing the power of Smart Folders and Finder’s advanced search capabilities can streamline file management and retrieval.
Smart Folder Creation Criteria
| Criterion | Operator | Value | Use Case |
| Kind | Is | Collect all PDF documents | |
| Created date | This week | – | Track recent file creation |
| Last opened date | Not in the last | 2 years | Identify potentially obsolete files |
| Size | Is greater than | 1 GB | Find large files for cleanup |
| Tag | Contains | Project X | Group project-specific files |
To create a Smart Folder:
- In Finder, go to File > New Smart Folder
- Click the “+” button to add search criteria
- Adjust the search scope as needed
- Save the Smart Folder with a descriptive name
This flowchart outlines the process of creating and utilizing Smart Folders in Finder for efficient file management.
Additional Time-Saving macOS Tips:
- Use Split View for multitasking:
- Click and hold the green full-screen button
- Choose “Tile Window to Left/Right of Screen”
- Select another app for the other half
- Leverage Hot Corners:
- Go to System Preferences > Mission Control > Hot Corners
- Assign actions to each corner of your screen
Recommended Hot Corner Configurations
| Corner | Action | Benefit |
| Top Left | Mission Control | Quick overview of all windows |
| Top Right | Notification Center | Easy access to widgets and notifications |
| Bottom Left | Application Windows | View all windows of the current app |
| Bottom Right | Desktop | Quickly access files on the desktop |
- Master Spotlight calculations:
- Use Spotlight for quick math: type equations directly
- Convert units: “100 USD to EUR” or “5 miles to km”
This illustration showcases Spotlight’s capabilities for currency conversion and calculations.
Pro Tip: Create custom keyboard shortcuts for any menu item in any application via System Preferences > Keyboard > Shortcuts > App Shortcuts.
Productivity Impact of Implemented Tricks
| Technique | Time Saved/Day | Productivity Boost |
| AppleScript Automation | 30-60 minutes | High |
| Advanced Keyboard Shortcuts | 15-30 minutes | Medium |
| Text Expansion | 20-40 minutes | High |
| Smart Folders | 10-20 minutes | Medium |
| Hot Corners | 5-10 minutes | Low |
Frequently Asked Questions: Mac Tricks To Save You Time Every Day
Q: How do I start learning AppleScript?
A: Begin with Apple’s official AppleScript Language Guide and practice with simple scripts before advancing to more complex automations.
Q: Can I sync my text expansions across devices?
A: Yes, using iCloud or third-party apps like TextExpander that offer cloud syncing features.
Q: Are Smart Folders resource-intensive?
A: No, Smart Folders are saved searches that dynamically update and don’t store files, so they have minimal impact on system resources.
Q: How often should I review and update my productivity systems?
A: Aim for a monthly review to ensure your systems evolve with your workflow and to identify new opportunities for optimization.
Elevate Your Mac Game
By implementing these advanced tricks and tips, you can transform your daily Mac experience, saving hours each week. Start small, gradually incorporating these techniques into your workflow. Remember, the key to productivity is continuous optimization. How will you revolutionize your Mac usage today?